Customize your PDF report to suit your business needs
Take advantage of custom fields, logo placement, cover page upload, and an additional page upload to create a professional report personalized for your customers.
Cover page fields
Give users the option to add three fields to the cover page before downloading. The standard options are 'Prepared by', 'prepared for', and the date, but these fields can be changed to better suit the user's needs (more on that later).
Turning fields on/off
Accessing this feature is simple.
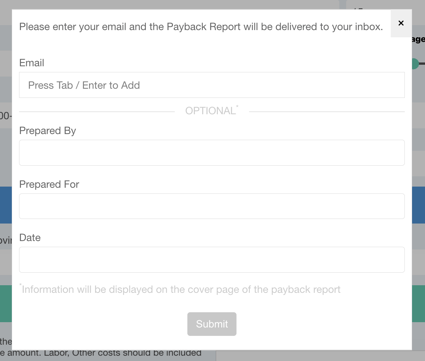
- Head to awareness.encentivizer.com
- Select the 'Widget' tab
- In your portal select Settings > Payback > Display Options
- Toggle the visibility on/off for cover page fields 1, 2, and 3
- Don't forget to 'Save' before exiting the portal
Note: The 'Show Program Name' toggle will allow you to show the program name in addition to the utility in the dropdown selector (shown below)

Updating cover page field labels
The 'Prepared by', 'prepared for', and the date field labels can be updated to collect other information from your users. This could be used for email addresses, phone numbers, titles, etc.
- In your portal select Settings > Payback > Label Options
- The cover page field labels are at the bottom of the list
- Enter the new field label in the box provided
- 'Save' when you finish updating field labels
All field labels listed in the Label Options section of the portal can be updated to match the language and messaging your customer is used to.
Logo upload and placement
Add your company logo to some or all of the pages of your report - you have control over which pages your logo will appear on.
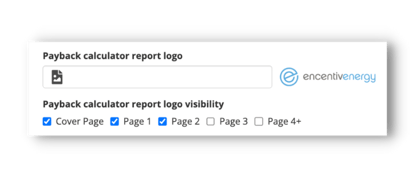
- In your Awareness portal select Settings > Payback > Display Options
- Click the PDF icon in the box under the 'Payback calculator report logo' section to open your file finder
- Choose your logo file (png or jpeg)
- Select all the pages you want your logo to display on under the 'Payback calculator report logo visibility' section
- Don't forget to 'Save' when you finish adding your logo
Cover page and additional page upload
You have the ability to override the existing cover page with your own custom cover. You also have the option to add an additional page at the end of your report to give your users custom content. There are two options for adding content for these pages, using a URL or HTML.
Adding report pages with a URL
- In your Awareness portal choose the CSS tab
- Drop the URL for your content in the appropriate field option, Custom Cover or Custom Additional Page
- Save your new custom page(s) for your changes to take effect
%20(500%20%C3%97%20150%20px)%20(1)-png.png?width=688&height=206&name=Project-Screens%20(500%20%C3%97%20200%20px)%20(500%20%C3%97%20150%20px)%20(1)-png.png)
Note: The URL will always take precedence, if you supply both, your HTML will be ignored.
Adding report pages using HTML
- In your Awareness portal choose the CSS tab
- Drop the HTML code for your page content in the appropriate box, Custom Cover or Custom Additional Page, located below the URL field option
- Click Save to add your new custom page(s) to your payback report
-png.png?width=688&height=344&name=PaybackHTML%20(2)-png.png)
Update Payback Report CSS
Customize your report to match your branding
Add new CSS on top of our existing base CSS to achieve the desired look and feel to match your branding. Head to the Encentiv Payback Calculator Report CSS Customization article in our Documentation section to learn more.